How Do I Free Up Space On My Computer’s Hard Drive?
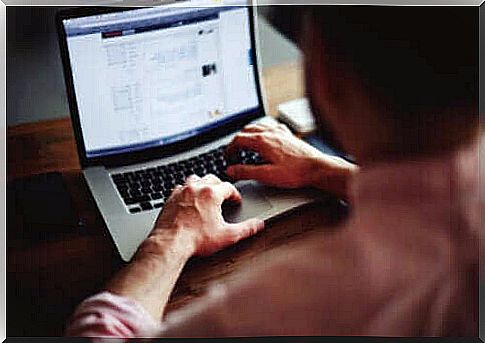
You save files and applications to your computer’s hard disk until the computer indicates that the memory is full. Now you need to free up space on your computer’s hard drive for optimal performance.
While the task may seem complicated, it does not need to be left to a computer expert. If this is your first time, read this article and we’ll explain in detail and in a simple way how to free up space on your computer’s hard drive.
Free up storage space on your computer’s hard disk
There are several ways to free up space on your computer’s hard disk. You can do this before you are notified that there is not enough space. Here are some ways to free up space on a computer running Windows®.
1. File analysis and selection
This option lists the files you may no longer need and need to delete. Follow these steps:
- Step 1: Open “My Computer”, right-click the disk icon, and then click “Properties”.
- Step 2: A menu will appear where you press the “Clean” option. It will immediately start scanning for files that can be deleted.
- Step 3: Mark only the files you no longer need and let the computer delete them.
Note that depending on the version of Windows® installed, you may find a tab called “More Options” or another “Cleaning System Files” tab.

2. Immediate return
This consists of creating restore points based on the exact dates and times where the data is stored. Its goal is to restore the system to a specific point in time without losing the data stored until then.
This is done with the following instructions:
- Step 1: Go to “Start” and look for “Create Restore Point” in the menu.
- Step 2: Click the “System Security” tab that you should have previously enabled.
- Step 3: Select the drive where you want to free up space, and then click the “Configure” button to see the usage percentage per point.
In addition, the menu contains “Delete all restore points for this drive”. You can then create a new restore point.
3. Remove unnecessary programs
This option removes programs from your hard disk, but through a more specific path.
- Step 1: Use the “Start” button on your desktop to go to “Settings” and then “Applications”. All applications installed on your computer are sorted.
- Step 2: Select the applications you want to remove and click “Remove”.
4. Be careful if you work with iOS ®
Those working with MAC ® devices should use the “Manage Storage” menu, which offers the options “Save to iCloud ®”, “Optimize Storage”, “Empty Trash Automatically” and “Reduce Confusion”.
Tips for freeing up your computer’s hard disk space
In moments of despair, your first thought is probably to delete all the files you have in your desktop Recycle Bin. If this is not enough to free up enough space, consider the following tips.
1. Archive to the cloud
File hosting services such as OneDrive ® or Drive ® are useful to avoid running out of storage on your computer. The good thing is that they are available for Android®, PC®, iOS® and Mac®.
2. Delete the extra copies
You probably have multiple copies of the same files on your computer, which increases the load on your hard disk. There are applications that take care that you do not save the same files many times.
VisiPics ® and Duplicate File Finder ® are tools that scan and identify duplicate photos and folders.
3. Activate the Disk Cleanup function
It has Windows ® built-in space cleaner. It removes memory errors, temporary errors, and operating system updates that are already installed.
4. Disable Hibernation
Many people use this option because it allows them to decide and start a new session quickly. But there is a problem: before hibernation, drivers and spam files are saved, which slows down the computer system.
5.Share disk space
A hard drive can have multiple partitions, that is, stand-alone units that collect data. How to make a partition? Divide your computer’s disk space into different partitions and divide the files you save between them.
6. Use an external hard drive
These are external storage devices that you can take from one place to another, even using them on multiple computers. They have different storage capacities.
7. Delete recurring music tracks
Just as you delete duplicate photos and documents, you can do the same with music tracks. Similarity ® is one of the most popular applications for this purpose.
What you should not remove!

The operating system always asks before you free up space if you are sure you want to do so. It does this because there are file types that you should not delete. These are:
- Temporary Internet files: If you delete them from your computer, you’ll lose your browsing history, which you may see again offline.
- Game stats: Who wants to lose a file for their great achievement? As superficial as it may seem, we all want to see the results we have achieved by playing. And if you delete them, you have to start over.
- Thumbnails: These are an automatic guide that is created when you open folders with images that are indexed and displayed as thumbnails. When you re-enter the folder, it won’t take long to display a preview.
- ChkDsk: They are created whenever the hard disk and external memory are checked. ChkDsk files have the names FOUND.001, FOUND.002, and so on. They are system files, and if you delete them, the document or application may not be open or may be damaged.
Why is it important to free up space on your computer’s hard drive?
The computer also needs maintenance. Freeing up space is a way to optimize its functions. It increases the efficiency of your computer.
If you have any problems during the process, do not hesitate to seek the help of an IT professional.









